Articulate 360 Rise 使い方
本ページと同じ内容をRiseで作成しました。
Riseのサンプルコンテンツとしてもご覧いただけます。
はじめに
このガイドでは、Riseを使用して、パソコンはもちろん、スマホやタブレットのブラウザでも綺麗に画面サイズにフィットする「レスポンシブル」なeラーニングコースを作成する方法を学習します。
RiseはArticulate 360サブスクリプションの一つの製品です。Articulate360には他にもコンテンツライブラリから著作権フリーの画像などをインポートしてコース開発をスピードアップし、Articulate Review上で共同制作者、レビューワー、ステークホルダーと共同制作ができます。
ダッシュボードでコースを管理する
Articulate 360サブスクリプションに含まれている、使いやすいWebアプリケーションRiseで「レスポンシブル」なeラーニングコースを作成します。
インストールするものはありませんので、すぐに始めることができます。Articulate 360にサインインして、[Rise]をクリックすると、ダッシュボードが表示されます。
(サポートされているウェブブラウザの一覧はこちら)
Riseダッシュボードを見てみましょう。Rise内のコースを管理するための各機能については、下記の画像と番号付きリストを確認してください。

新しいコースを作成する
新しいRiseコースを作成するには、Riseダッシュボードの上部にある[New Course]ボタンをクリックします。コースエディタが開くと、下図のような空のコーステンプレートが表示されます。
コースエディタの各機能については、次の画像と番号リストを参照してください。

コースにコンテンツを追加する
セクションヘッダーとレッスンタイトルから構成されるコースのアウトライン
Riseコースに内容を追加する前に、レッスンタイトルとレッスンタイトル群をまとめるセクションを構成し、コースのアウトラインを整理する必要があります。ここでは、コースのアウトラインについて説明します。
コースには少なくとも1つのレッスンが必要です。追加できるレッスン数に制限はありません。
セクションヘッダーとレッスンタイトルで作成したアウトライン(目次・メニュー)は、コースの表紙に表示されます。また、コース内容を学習する際にサイドバーにも表示されます。学習者は、サイドバーのセクションを折りたたんだり展開したりして、レッスンタイトルを隠すことができたり、コースの全体的な構造を見ることができます。
(TIPS:コースの左上隅にあるハンバーガーアイコン(☰)をクリックして、サイドバーの表示/非表示を切り替えることができます)。
セクションとレッスンを追加する
レッスンタイトルを追加するには、タイトル(セクションヘッダーまたはレッスンタイトル)を入力し、Shift + Enterキーを押してセクションヘッダーにするか、Enterキーを押してレッスンタイトルにします。Enterだけで確定するのとShift + Enterキーで確定するのでは動作が異なりますので注意してください。

既存の項目の間に新しいセクションまたはレッスンを挿入するには、追加する仕切りをクリックします(項目の中間地点にマウスポインタを移動するとプラス記号が表示されます)。2つの項目の間に、セクションヘッダーまたはレッスンタイトルを入力できるプレースホルダが挿入されます。

セクションとレッスンの再構成
セクションとレッスンを簡単に並べ替えることができます。上または下にドラッグして、表示させたい場所にドラッグアンドドロップします。
セクションとレッスンの名前を変更する
セクションやレッスンの名前を変更するには、タイトルをクリックして入力し直すだけです。変更はすぐに保存されます。
セクションとレッスンを削除する
セクションヘッダーを削除するには、セクションヘッダー右のゴミ箱アイコンをクリックします。
すでにレッスンにコンテンツがある場合は、その上にカーソルを置き、表示されているショートカットメニューをクリックしてから、「Delete」を選択します。
セクションヘッダーまたはレッスンを削除すると、間違って操作してしまった場合のために元に戻すオプションが一時的に画面の左下に表示されます。[UNDO]をクリックして元に戻します。
レッスンを複製する
同様のレッスンが必要な場合にレッスンを複製することができ、内容を変更するだけで済みます。レッスンにカーソルを合わせ、ショートカットメニューから[Duplicate]を選択します。
複製されたレッスンは、アウトライン上、コピー元のレッスンのすぐ下に複製されます。
レッスンを他のコースにコピーする
コース間でレッスンをコピーすることもできます。
コースアウトラインで、コピーするレッスンにカーソルを合わせ、ショートカットメニューから、[Copy to another course]を選択します。
コースセレクタが表示されたら、レッスンをコピーする対象コースをクリックします。
左下隅にレッスンが正常にコピーされたことを示す確認メッセージが表示されます。レッスンをコピーしたコースに直接ジャンプするには、[View]をクリックします。
コピーしたレッスンは、そのコースのアウトラインの一番下にコピーされます。
レッスンアイコンを変更する
Riseコースの各レッスンには、関連アイコンが表示されます。アイコンは、コースアウトラインのレッスンタイトルの左側に表示されます。
たとえば、ビデオレッスンにはビデオカメラのアイコンが表示されます。
レッスン上にマウスを移動し、ショートカットメニューから[Change Icon]を選択してリストからアイコンを選択することで、各レッスンのデフォルトアイコンを変更できます。
レッスンにコンテンツを追加する
コースのアウトライン作成後、各レッスンのタイプ(グラフィック、タイムライン、カスタムブロックなど)を選択し、コンテンツを追加します。詳細は、次のユーザーガイドを参照してください。
レッスンタイプの選択
次に[ADD CONTENT]をクリックし、挿入するレッスンタイプ(レッスン、クイズ)を選択します。既にレッスンタイプを選択している場合は、各レッスンの横にある[EDIT CONTENT]をクリックして、編集ください。

レッスン
Rise 360レッスンでは、コンテンツのブロックを積み重ねて、ユニークなラーニングエクスペリエンスを作成します。
ブロックを使用してカスタムレッスンを作成することができます。ブロックは、あらゆる方向で、あらゆるデバイスでゴージャスに見えるユニークなレッスンを作成するために積み重ねることができるコンポーネントです。
1.ブロックショートカットバーからレッスンにブロックを追加します。

追加するブロックが表示されない場合は、[All Blocks]をクリックして、サイドバーに表示されるライブラリからブロックタイプを選択します。既存のブロックの上または間に表示されるブロック挿入アイコンを使用して、ブロックライブラリを開くこともできます。
画像、ギャラリー、マルチメディアブロックを使用して、メディアが豊富なラーニングエクスペリエンスを構築できます。
インタラクティブなアコーディオン、タブ、フラッシュカード、ボタンブロックを使用して、無駄のない学習を作成できます。テキスト、ステートメント、引用、リストブロックを追加して、ストーリーを伝えたり、重要な情報を表示したりします。そして、仕切りブロックでレッスンを意味のあるセクションに分けてください。
2.各ブロックに独自のテキストとメディアを追加します。メインウィンドウやサイドバーでテキストを編集できます。メディアを置き換えるには、サイドバーを使用します。
3.サイドバーを表示するには、ブロックにカーソルを合わせて、左上隅に表示される[Edit]ボタンをクリックします。
4.また、挿入したブロックタイプについて変えたい場合は、ブロックの左上隅にあるドロップダウンリストを使用して、同じカテゴリの別のブロックタイプに切り替えることができます。
5.ブロックの左上隅にある[Edit]をクリックし、サイドバーの[Settings]タブを選択して、パディングや背景色などのブロックの設定をカスタマイズします。
6.ブロックにカーソルを合わせ、右上隅に表示される上下の矢印をクリックして、ブロックを再配置します。
さまざまな方法でブロックを組み合わせて、ユニークなレッスンを作成できます。可能性は無限大です。各ブロックは事前にスタイル設定されていますが、内容を置き換えたり、フォントを変えたり、アクセントカラーを選択したりすることで、独自の外観に簡単に変更できます。
ブロックタイプ
クイズ
クイズでは、学習者の知識を確認したり、興味を引き出したりします。テキストとメディアを追加し、正しい回答とフィードバックをを設定するだけです。
択一選択、複数選択、空欄記入、マッチングクイズの種類から選択します。詳細については、この記事を参照してください。
合格点、ランダム化、再試行回数などのクイズ設定をカスタマイズするには、クイズエディタの右上隅にある[Settings]をクリックします。
テキストとメディアを追加する
Riseのレッスンとブロックはフォームベースのテンプレートなので、テキストやメディアをプレースホルダに入れるだけで簡単にコンテンツを追加できます。
すべてのレッスンに共通点がいくつかあります。
-
レッスンのタイトルを編集します。
-
現在のレッスンの著者を表示または非表示にします。
-
レッスンの簡単な説明を追加します。
選択したレッスンやブロックに応じて、テキスト、画像、ナレーション、ビデオなど、必要に応じてフォームに記入します。それぞれのタイプのコンテンツを扱うためのヒントを紹介します。
テキスト
Webインターフェイスにテキストを入力するか、テキストをコピーしてRiseに貼り付けます。
ほとんどのレッスンでは、メインエリアにテキストを追加して編集することができます。場合によっては、マーカーテキストを追加するなど、サイドバーを使用する場合もあります。
テキストを選択し、表示されるフローティングツールバーで書式設定オプションを選択して、テキストを書式設定します。または、以下のキーボードショートカットを使用します。

表と箇条書をすばやく挿入する
テキストをサポートするほとんどのブロックのサイドバーとメインウィンドウで利用できる クイック挿入機能を使用すると、ワンクリックでブロックにテーブルとリストを追加できます。
空白行で、クイック挿入(+)をクリックします 。 アイコンの行から、[表の挿入]、 [箇条書リスト]、[段落番号リスト]を選択し ます。

イメージ
使用しているレッスンまたはブロックタイプに応じて、カメラアイコンまたは[Add Images]ボタンをクリックします。メインエリアやサイドバーエリアで設定する場合もあります。
ローカルコンピュータから画像をアップロードするか、Contents Libraryから無償の400万点いじょうの写真やイラストを検索して挿入することができます。
Riseでは画質をほとんど損なうことなく画像を圧縮します。
イメージを追加したら、[Edit]をクリックして、イメージの削除、置き換え、スクリーンリーダーの代替テキストを追加できます。
オーディオ
Labeled graphic、Process、Timelineのレッスンでは、オーディオ音声を追加することができます。録音マイクアイコンをクリックし、録音の開始、またはオーディオファイルをアップロードします。
ブロックレッスンのMultimediaブロックのAudioでもオーディオ音声を取り扱うことができます。 [Edit]をクリックしてサイドバーを開き、[UPLOAD]または[START RECORDING]をクリックします。
Riseにアップロードできるオーディオファイルの最大ファイルサイズは5GBです。
Macユーザーの場合、Safariでは音声録音をサポートしていません。もしRise上でナレーションを録音する必要がある場合は、Google ChromeまたはFirefoxを使用してください。
ビデオ
ビデオをサポートするレッスンとブロックでは、カメラのアイコンをクリックし、メディアをアップロードします。メインエリアやサイドバーエリアで設定する場合もあります。
アスペクト比16:9の高品質ビデオを使用することをお勧めします。Riseは、ビデオを圧縮し、高品質を維持しながらウェブ配信用にファイルサイズを小さくします。
Riseにアップロードできるビデオの最大ファイルサイズは5GBです。
TIPS:Replay 360やPeekで作成したスクリーンキャストをインポートすることもできます。
Webコンテンツ
埋め込みメディアをサポートするレッスンやブロックでは、WebサイトのURL、または埋め込みコードをコピーして、Riseに貼り付けます。
埋め込みコンテンツにエラーがある場合は、次の記事(英語)を参照してトラブルシューティングのヒントをご覧ください。
Question Bankの作成と管理
Question Bankを使用すると、作成するコースで利用できる問題集を作成することができます。ナレッジチェックやクイズで、学習者がコースを受講するたびに同じ問題を表示するのではなく、Question Bankから動的に出題できます。また、問題集を会社組織内の他の人と共有することもできます。
Question Bank の作成
ダッシュボードの「Question Banks」タブから問題集を作成・管理します。新しいQuestion Bank作成するには
-
個人用ディレクトリで、左上にある[New Bank]ボタンをクリックします。
-
名前を入力し、[Create Question Bank]をクリックします。
新しいQuestion Banksが自動的に開き、編集することができます。
Question Bank の編集
初めてQuestion Bankを開くと、新しい多肢選択問題テンプレートが表示されます。右上隅にあるドロップダウンメニューをクリックすると、別の問題形式を選択することができます。
新しい問題を作成するには、[Add Question]ボタンをクリックし、テンプレートを選択します。[Preview]ボタンをクリックして、作成した質問をプレビューします。
注意: クイズレッスンから直接、問題を追加することもできます。
チームフォルダで作業している場合、他の誰かが現在Question Bankを編集していると、[Editing](編集中)ステータスが表示されます。誰が編集しているか確認するには、Question Bankをクリックします。また、あなたがコントロールできるオプションも表示されます。これにより、その人の未保存の変更が破棄され、あなたが現在の編集者になります。
左上の矢印をクリックすると、Question Bankダッシュボードに戻ることができます。
Question Bankおよびフォルダーの管理
新しいフォルダとQuestion Bankは、個人用ディレクトリのどこにでも作成することができます。新しいフォルダまたはサブフォルダを作成するには、フォルダを作成する場所に移動し、[New Folder] をクリックします。名前を入力し、[Save]をクリックします。
フォルダまたはQuestion Bankを移動するには、[...]アイコンをクリックし、[Move]オプションを選択します。既存のフォルダまたはサブフォルダを選択するか、右下隅のアイコンをクリックして新しいフォルダを作成します。[...]アイコンから、フォルダやQuestion Bankの名前を変更したり、削除したりすることもできます。
[...]アイコンから、オプションを選択し、Question Bankに名前を付けて、[Duplicate]をクリックすると、Question Bankを複製することができます。複製されたQuestion Bankは、元となったQuestion Bankと同じフォルダに表示されます。
削除されたQuestion Bankとフォルダは、削除済みフォルダでアクセスできます。このフォルダからコンテンツを復元したり、永久に削除したりすることができます。
Question Bankおよびフォルダーの共有
Question Bankをチームディレクトリのフォルダに移動することによって、Articulate 360 チームの他のメンバーと共有します。Question Bankを既存のフォルダに移動するか、共有プロセスの一部として新しいフォルダを作成することができます。
-
Question Bankの上にカーソルを置き、[...]をクリックします。
-
[Share] を選択します。
-
[New Folder]アイコンをクリックし、名前を入力して、新しいフォルダを作成します。
-
フォルダーの役割とアクセス権を割り当てます。
-
[Create Folder]をクリックします。
注:Question Bankを既存のフォルダに移動すると、そのフォルダに設定されている権限が適用されます。
チームとフォルダを共有するには、共有したいフォルダにカーソルを合わせ、[...]をクリックし、[Share]を選択します。個人用ディレクトリからチーム用ディレクトリにコンテンツを移動するには、[Team]を選択します。役割と権限を割り当てて、[Save]をクリックします。
注:個人用フォルダを既存のチームフォルダに移動すると、移動先のフォルダのパーミッションが採用されます。
チームのQuestion Bankとフォルダは、アクセスを許可した組織内のコース作成者のみが表示および管理できます。最終更新日欄の情報にカーソルを合わせると、共有されたQuestion Bankを最後に編集したのが誰であるかを確認できます。
あなたが所有する共有フォルダまたはQuestion Bankを削除するには、[...]をクリックし、チームから削除を選択してください。
フォルダに役割と権限を割り当てる
共有されると、組織内の他のユーザーに表示、編集、およびフォルダー管理の権限が与えられます。チームセクションで管理したいフォルダーの[...]アイコンをクリックし、[Folder share settings]を選択します。
表示されたポップアップから、名前または電子メールによって特定のチームメンバーを検索します。組織内の全員がアクセスできるように、Everyoneグループがデフォルトで追加されています(削除された場合は、検索フィールドから追加できます)。状況に応じアクセス権を変更します。
-
Folder owners:すべての操作を行うことができます。
-
Managers: Question Bankを個人用ディレクトリに戻したり、フォルダや問題集を削除する以外はすべて可能です。
-
Editors:問題や、Question Bankを修正し、フォルダとサブフォルダの名前を変更したり、複製することができます。ただし、削除やフォルダの共有設定の変更はできません。
-
Viewers:Question Bankおよびフォルダの内容を閲覧し、コースで問題を使用することのみできます。
注: 所有者はコンテンツを作成したユーザであり、他のユーザに所有権を移すことはできません。
Question Bankを使う
いくつかのQuestion Bankを作成したら、次はそれを使ってみましょう。クイズにも知識チェックにも、素早く簡単に利用できます。
ナレッジチェックの作成
ナレッジチェックとしてQuestion Bankを使用するには、普通通りレッスン内で、ブロックショートカットバーの[All Blocks]をクリックし、ブロックライブラリから[Knowledge Check]カテゴリを選択します。
-
[Draw from Question Bank]ブロックを選択します。
-
[Question Draw Knowledge Check]カード内で、[Select Draw]をクリックします。
-
[Personal Question Banks]または[Team Question Banks]タブを選択し、フォルダを選択し、Question Bankを選択します。目のアイコン[preview question]をクリックすると、バンク内の問題をプレビューすることができます。
注: 共有されているチームフォルダのみを見ることができます。 -
Question Bankからランダムに出題される問題を含むナレッジチェックを作成するには、[Random questions]オプションを選択したままにしておきます。
ランダム出題から問題を除外するには、問題の上にカーソルを置き、[Exclude from draw]をクリックします。 -
Question Bankから特定の非ランダム問題を直接レッスンに挿入するには、右上のドロップダウンメニューから[Specific questions]を選択し、問題を選択します。
-
[Insert Draw]をクリックします。
注:ソース元のQuestion Bankが変更された場合、その変更はDraw設定を編集するまで反映されません。[Edit]をクリックし、新しい問題を追加または除外するための変更を行い (編集のためにDrawを開くと、内容の変更が自動的に適用されます)、[Update Draw]をクリックします。
クイズの作成
クイズの場合は、ランダム出題と特定の問題の組み合わせを含むことができます。 クイズでQuestion Bankを使用するには、Question Bankを追加したいクイズを開き、次のようにします。
-
[Add Question]をクリックし、[Draw from Question Bank]ブロックを選択します。
-
[Personal Question Banks]または[Team Question Banks]タブを選択し、フォルダを選択し、Question Bankを選択します。目のアイコン[preview question]をクリックすると、バンク内の問題をプレビューすることができます。
注: 共有されているチームフォルダのみを見ることができます。 -
Question Bankからランダムに出題される問題を含むクイズを作成するには、[Random questions]オプションを選択したままにしておきます。[Number of questions in draw]メニューの質問数から出題数を選択します。
-
Question Bankから特定の非ランダム問題を直接レッスンに挿入するには、右上のドロップダウンメニューから[Specific questions]を選択し、問題を選択します。
最大数を選択すると、Question Bankで利用可能なすべての問題をランダムな順番でクイズが作成されます。 -
[Insert Draw]をクリックします。
注:ソース元のQuestion Bankが変更された場合、その変更はDraw設定を編集するまで反映されません。[Edit]をクリックし、新しい問題を追加または除外するための変更を行い (編集のためにDrawを開くと、内容の変更が自動的に適用されます)、[Update Draw]をクリックします。
Question Bankに問題を追加する
以下の手順で、既存のクイズレッスンにある問題をQuestion Bankに素早く追加できます。
-
問題の[...]アイコンをクリックし、[Add to question bank]を選択します。
-
追加したいQuestion Bankを選択します。
-
[Add to Bank]をクリックします。
注: チームQuestion Bankに問題を追加できるのは、少なくともEditorレベルのフォルダパーミッションを与えられている場合のみです。
コースのカスタマイズ
テーマのカスタマイズ
ロゴを挿入したり、カバー写真を追加したり、テーマカラーを選択したり、フォントを変更して、Riseコースの見栄えを調整できます。コースエディタの上部の[SETTING]をクリックし、[THEME]タブで次のオプションを使用します。
ロゴを挿入する
会社のロゴを使ってコースをブランディングできます。ロゴはコースの説明の表紙の上に表示されます。
[UPLOAD LOGO]をクリックし、コンピュータ上の画像ファイルを参照します。
カバー写真を追加
カバー写真でコースをカスタマイズしてください。写真はコースタイトルの背景に表示されます。
カバー写真を使用しない場合は選択したテーマカラーが写真の代わりに表示されます。
Contents Libraryから、豪華で著作権フリーの莫大な写真群から選択したり、ローカルコンピュータから写真をアップロードすることができます。
[ADD COVER PHOTO]をクリックし、[Browse Cover Photos]または[Upload Photo]を選択します。
カバー写真をコースのサイドバーの上部にも表示する場合は、[Show in sidebar]チェックボックスをマークします。コースタイトルが写真の上に表示されない場合は、Text Contrastの割合を調整してみてください。
カバー写真を削除したい場合は、ごみ箱アイコンをクリックしてください。
実際のカバー写真の変更方法を確認するには、このデモンストレーションをご覧ください:
テーマカラーとフォントを変更する
テーマカラーだけでなく、見出しや本文のフォントを変更することができます。テーマカラーがコース全体に表示され、統一感を持たせられます。
-
[CUSTOMIZE THEME]をクリックします。
-
ACCENT COLORを選択します。
-
HEADINGS FONT(見出し)とBODY FONT(本文)のフォントを選択します。
(独自カスタムフォントを使用したい場合はこちら(英語)を参照ください。)
変更すると、カラーとフォントの下にあるプレビュー領域が自動的に更新され、見た目がどのように見えるかを確認できます。
コースの設定に戻るには、右上にある[SAVE]をクリックします。変更を破棄するには、[CANCEL]をクリックします。
コース設定の編集が終了したら、右上隅の[CLOSE]をクリックしてコースのアウトラインに戻ります。
コントロールのナビゲーション
場合によって、学習者がコースを自由に行き来することを望まない場合もあります。Riseコースをどのようにナビゲートするのかということを制御する方法がいくつかあります。
ナビゲーションを制限する
デフォルトでは、学習者はコースを通して自由に移動できます。しかし、レッスンを順番に見てもらいたい場合があるかもしれません。その場合にはナビゲーションモードを変更するだけです。
方法は次のとおりです。
-
コースエディタの上にある[SETTING]をクリックします。
-
[NAVIGATION]タブを選択します。
-
ナビゲーションモードを[Free]または[Restricted]のどちらかを選択します。
※Restrictedは目次からの移動を制限し、目次からは閲覧済みの項目にのみ移動できます。 -
コースのアウトラインに戻るには、右上隅の[CLOSE]をクリックします。
学習者が自由にナビゲートできる場合は、コンテンツを表示していない、未完了のレッスンをサイドバーで完了としてマークすることもできます。たとえば、差分研修コースを作成していて、学習者がすでにいくつかのトピックに精通している場合に利用できます。その場合は、[Marking Lessons Complete]スイッチをオンにしてください。
TIPS:クイズは、この機能を有効にしても、完了とすることはできません
コースサイドバーを表示、非表示、または無効にする
ナビゲーションを制限しない限り、サイドバーから学習者はコース内の各レッスンに移動できます。サイドバーをデフォルトで開いておいたり閉じておいたりする設定が可能です。またサイドバーを完全に表示しない(無効)にすることもできます。方法は次のとおりです。
-
コースエディタの上にある[SETTING]をクリックします。
-
[NAVIGATION]タブを選択します。
-
サイドバーのドロップダウンリストから次のいずれかのオプションを選択します。
-
Open:デフォルトでサイドバーが表示され、必要に応じて閉じることができます。(スマートフォンなどの小さな画面では、サイドバーが自動的に折りたたまれてコンテンツ領域が増え、必要な時にサイドバーを開くことができます)。
-
Closed:これはデフォルトでサイドバーを非表示にし、学習者は必要に応じてサイドバーを開くことができます。
-
No Sidebar:サイドバーを完全に無効にします。同時に表紙ページからコースアウトラインも非表示にします。また学習者はアウトラインにアクセスできないため、レッスン間を分岐するためのボタンブロックを使用しない限り、順番にレッスンを学習していく必要があります。さらに検索機能も無効になります。
サイドバーを無効にすると、検索と目次から完了マークを付けるオプションも消えることに注意してください。
選択が終了したら、右上隅の[CLOSE]をクリックしてコースのアウトラインに戻ります。
検索機能を有効または無効にする
検索機能は、新規および既存のコースではデフォルトで有効になっています。検索機能を無効にするには、[SETTING]に移動し、[NAVIGATION]をクリックし、[Search]オプションをオフに切り替えます。コースのサイドバーをオフにした場合も、検索オプションは表示されません。
ブロックを使用してコンテンツを表示する
Continueブロックを使用すると、コンテンツを徐々に公開するか、移動前にインタラクションを完了させるように制御することができます。
ブロックレッスン内でナビゲーションを一時停止したい箇所にContinueブロックを挿入し、Compoletion Typeを選択してContinueブロックの動作を決定します。
Completion Typeには3つの設定があります。
-
Noneは学習者が単にボタンをクリックして続行する必要があることを意味します。その他の要件はありません。
-
Complete Block Directly Aboveは、学習者がContinueボタンの直前のインタラクションを完了する必要があることを意味します。
-
Complete All Blocks Aboveは、Continueボタンの上にあるすべてのインタラクションを学習者が完了する必要があることを意味します。
Continueブロックを使用すると、学習者がチェックボックスリスト、オーディオブロック、ビデオブロック、アコーディオン、タブ、フラッシュカード、ナレッジチェック、ストーリーラインブロックを完了する必要があります。
(ボタンブロックはインタラクティブではありますが、学習者にはボタンブロックを完了させる必要はありません)。
ボタンブロックを使用してあるレッスンから別のレッスンに分岐する
ボタンブロックを使用して、コース内の他のレッスンに学習者を分岐させることができます。例えば、コースのどこかで議論されたトピックを参照する場合、学習者にそのトピックにジャンプするボタンを与えるかもしれません。
カスタムブロックレッスンにButtonブロックまたはButton Stackを挿入し、各ボタンのジャンプ先を選択するだけです。ジャンプ先は、同じコース内の別のレッスンでも、外部Webページでもかまいません。Buttonブロックを使用してコースを終了することもできます。
前と次のボタンをオフにして分岐シナリオを作成する
Buttonブロックだけにナビゲーションを制限することによって、分岐シナリオを作成します。80年代に流行ったアドベンチャーブックのように、学習者が進歩するたびに、受講者自身の意思で進むコンテンツを作成することができます。
各レッスンの上下部に表示されるデフォルトのナビゲーションボタンをオフにします。[SETTING]に移動し、[NAVIGATION]をクリックし、[Previous & Next Buttons]オプションをオフにします。
学習者がコース内でナビゲートできるように、Buttonブロックを使用してください。サイドバーの設定もNo Sidebarを選択しておきます。
レッスン番号をオフにする
デフォルトでは、レッスン番号(例:Lesson 1 of 10)は上部に表示されます。コースによっては表示しない方がよい場合があるかもしれません。その場合には表示をオフにすることができます。[SETTING]に移動し、[NAVIGATION]をクリックし、[Lesson Count Labels]オプションをオフにします。これにより、各レッスンの上部にあるレッスン番号が非表示になります。分岐シナリオを作成する場合に有効です。
コースを翻訳する
Riseコースを多言語化するために便利な方法があります。XLIFFファイルとしてコースをエクスポートして、そのファイルを翻訳する方法です。
ステップ1:コースを複製する
最初のステップは、翻訳したいコースを複製することです。複製されたコースは翻訳されたコースになります。複製する方法がわからない場合は、これらの手順を確認してください。
ステップ2:コースをXLIFFファイルとしてエクスポートする
複製したコースを開きます。上の[SETTING]をクリックし、[TRANSLATIONS]タブに移動します。[EXPORT XLIFF FILE]をクリックし、ファイルをローカルコンピュータに保存します。
その後、XLIFFファイルを翻訳編集するために、Webアプリケーション、プログラム、またはプロの翻訳サービスを使用します。
(これはXLIFFファイル用の無料のWebエディタの例です)。
TIPS:RiseはXLIFFバージョン1.2を使用します。
ステップ3:翻訳されたテキストをインポートする
翻訳されたファイルが準備できたら、複製したコースをもう一度開きます。上[SETTING]をクリックし、[TRANSLATIONS]タブに移動し、[IMPORT TRANSLATED TEXT]をクリックします。翻訳済みのXLIFFファイルを選択し、[開く]をクリックします。テキストが正常にインポートされると、メッセージが表示されます。
インポートする際の注意点
「Translation file doesn’t match this course(翻訳ファイルがこのコースと一致しません)」という旨のエラーメッセージが表示された場合は、XLIFFファイルをエクスポートしたコースであることを確認してください。XLIFFファイルはコース固有であるため、あるコースからエクスポートして別のコースにインポートすることはできません。
別のエラーが表示された場合は、XLIFFファイルが不完全な状態または破損している可能性があります。ファイルの新しいコピーをダウンロードして、もう一度試してください。
ステップ4:ラベルを翻訳する
ナビゲーションボタンなどを翻訳することを忘れないようにしましょう。上の[SETTING]をクリックし、[LABELS]タブに移動します。ラベルの翻訳方法の詳細については、ここをクリックしてください。
テキストラベルを編集する
ナビゲーションボタンなど、コースに組み込まれる要素も翻訳しましょう。デフォルト設定されているテキストラベルの言語を変更し、カスタマイズするだけです。
Riseでは、二つの方法で変更が可能です。一つ目は、画面上のラベルエディタを使用して編集することができます。二つ目は、ラベル情報をエクスポート、XLIFFエディタでカスタマイズ、Riseにインポートすることで変更が可能です。二つの方法をご紹介します。
スクリーンエディタを使用してラベルをカスタマイズする
ステップ1:ラベルエディタを開く
編集するコースを開き、画面の上にある[SETTING]をクリックし、[LABELS]タブを選択します。
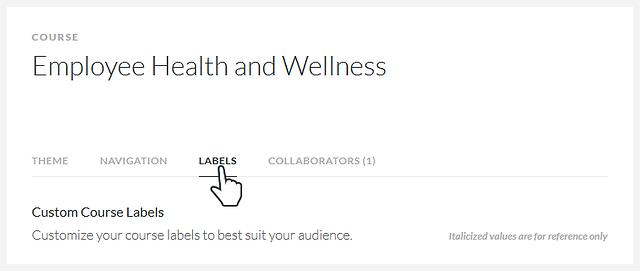
ステップ2:ラベルセットを選択するか、新しいラベルセットを作成する
テキストラベルを別の言語またはカスタムラベルセットに切り替えるには、エディタの上部にあるドロップダウンリストを使用して選択します。
個々のテキストラベルをカスタマイズするには、エディタの上部にある[CREATE NEW]をクリックして新しいテキストラベルセットを作成し、カスタムラベルの名前を入力して[OK]をクリックします。

TIPS:テキストラベルをカスタマイズする際は新しいラベルセットを作成する
テキストラベルを編集すると、同じラベルセットを使用しているすべてのRiseコースに変更が反映されます。
たとえば、組み込みの英語のラベルセットを編集すると、そのラベルセットを使用するすべてのコースで自動的に同じ変更が適用されます。
テキストラベルをカスタマイズする必要がある場合は、新しいラベルセットを作成して、他のRiseコースのラベルを誤って変更しないようにすることをおすすめします。
ラベルセットの名前を変更するには、ドロップダウンリストにカーソルを置いて表示される鉛筆アイコンをクリックします。ラベルセットを削除するにはゴミ箱アイコンをクリックします。
ステップ3:個々のラベルをカスタマイズする
変更する各ラベルの[Custom Text]列に新しいテキストを入力します。

ステップ4:ラベルエディタを閉じる
終了したら、右上隅の[CLOSE]をクリックして、コースのアウトラインに戻ります。

XLIFFラベルセットのエクスポート、カスタマイズ、およびインポート
プロの翻訳者、オンライン翻訳サービス、コンピュータプログラムを使用してコンテンツをローカライズする場合に最適です。ラベルセットをエクスポートし、翻訳・編集してから、Riseにインポートし直します。
ステップ1:エクスポート
編集するコースを開き、画面の右上にある[SETTING]をクリックし、[LABELS]タブを選択します。
ラベルエディタの上部にあるドロップダウンリストに移動し、ラベルセットにカーソルを合わせ、ダウンロードアイコンをクリックしてラベルセットをコンピュータにエクスポートします。
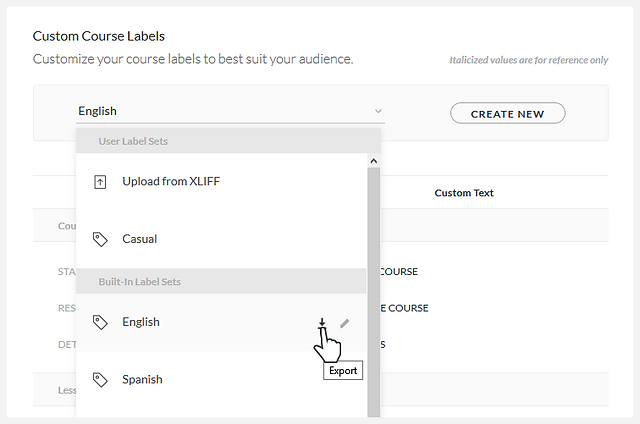
TIPS:XLIFF 1.2を使用して立ち上がります
RiseはXLIFFファイルをエクスポートします。翻訳に一般的に使用されるXMLファイルです。
RiseはXLIFFバージョン1.2を使用します。
ステップ2:翻訳する
ラベルセットをエクスポートした後、XLIFFファイルを編集するには、Webアプリケーション、コンピュータプログラム、またはプロの翻訳サービスを使用します。
(下記画面は、XLIFFファイル用の無料のWebエディタの例です)。

ステップ3:インポート
カスタムラベルをRiseにインポートするには、ラベルエディタの上部にあるドロップダウンリストに移動し、[Upload from XLIFF]をクリックし、コンピュータ上の変更されたラベルセットを参照します。
プロンプトが表示されたら、カスタムラベルに名前を付けて[OK]をクリックします。
新しいラベルセットがユーザーラベルセットのドロップダウンリストに表示され、すべてのRiseコースで利用できます。

ステップ4:ラベルエディタを閉じる
終了したら、右上隅の[CLOSE]をクリックして、コースのアウトラインに戻ります。

コースの共同制作
他のチームメンバーとのコースで作業する
Articulate 360 Teamsは、Riseコースで簡単にコラボレートすることができます。コース内の異なるレッスンを同時に作成または編集したり、同じレッスンを交代で微調整することができます。
コラボレートオーサリングは、Articulate 360 Teams専用です。
TIPS:Riseコースのコピーを別のArticulate360ユーザーに送信することもでき、それぞれのコースには独立したコピーが用意されます。これは個人向けArticulate 360契約を使用している場合に便利です。しかし、このユーザーガイドに記載されているようなリアルタイムコラボレーションはできません。リアルタイムコラボレーションはArticulate360 Teamsの契約が必要です。
コラボレーターをコースに追加する
Riseコースには、Articulate 360 Teamsのサブスクリプションがあれば、必要なだけコラボレーターを追加できます。共同作業者は同じチームにいる必要はありません。Articulate 360 Teamsサブスクリプションが必要です。
-
Riseダッシュボードに移動して、共同作業を行うコースを開きます。
-
エディタの右上隅にある[SETTING]をクリックし、[COLLABORATORS]タブを選択します。コースの編集中に上部の[SHARE]をクリックして[Collaborators] をクリックすると同じ画面にアクセスすることができます。
-
コースにアクセスする必要がある各チームメンバーのメールアドレスを入力し、[INVITE]をクリックします。
-
コースエディタに戻るには、右上の[CLOSE]をクリックします。
あなたが招待した各チームメンバーに電子メール通知が送信され、そのコースは自分のRiseダッシュボードのShared with meフォルダ(およびAll Coursesコンテナ)に自動的に表示されます。共同作業者にはコースタイル上にオーナーのアバターも表示されます。
他の著者とコラボレーションする
Riseコースにアクセスできるチームの誰もが同時にコース作成に取り組むことができます。変更はすぐに表示されます。各機能が共同編集者とどのように機能するかは次のとおりです。
タイトル、説明、および著者を編集する
一度に1人の編集者だけがコースのタイトルと説明を編集できます。他の誰かがいずれかのフィールドを編集しているときは灰色に変わり、編集者のプロフィール写真やイニシャルがその横に表示されます。

パブリッシュされたコースに表示される作者を変更することができます。[Author]ドロップダウンリストをクリックして、共同編集者の1人を選択するか、作成者を完全に非表示にします。
新しいセクションヘッダーとレッスンを追加する
すべての共同作業者は、コースのアウトラインに新しいセクションヘッダーとレッスンを追加できます。
セクションヘッダーの編集
一度に1人の編集者だけが既存のセクションヘッダーを編集できます。他の誰かがそれを編集しているとき、それは灰色に変わり、その編集者のプロフィール画像やイニシャルがその横に表示されます。
レッスンの編集
他の誰かが現在作業している場合を除いて、既存のレッスンを編集することができます。その場合、プロフィールのイラストやイニシャルが表示されます。また、最後に編集された日程がコースアウトラインのレッスンの横に表示されます。

他の編集者が現在編集しているレッスンの[EDIT CONTENT]ボタンをクリックすると、レッスンをコントロールするオプションが表示されます。レッスンのコントロールを取る前に、他の編集者に連絡することをお勧めします。

セクションヘッダーとレッスンの削除
他の編集者が現在編集していない限り、すべての共同編集者はセクションヘッダーとレッスンを削除できます。
セクションヘッダーとレッスンの再編成
すべての共同編集者は、他の編集者が編集中であっても、コースアウトライン上のセクションヘッダーとレッスンを並べ替えることができます。
コースのプレビュー
すべての共同編集者がコースをプレビューできます。
コースの共有、レビュー、およびエクスポート
コースのオーナー(所有者)だけが学習者とコースを共有し、それを発表してステークホルダーからのフィードバックを収集し、LMSまたはWebサーバーでホスティングするためにエクスポートすることができます。
所有権を別の編集者に譲渡する方法は次のとおりです。
コース設定を変更する
コースのオーナー(所有者)だけが、テーマ、ナビゲーションモード、テキストラベル、共同編集者などのコース設定を変更できます。
所有権を別の編集者に譲渡する方法は次のとおりです。
コースの送信、複製、移動、削除
コースのオーナー(所有者)だけが、コースを送信、複製、移動、削除、復元することができます。
所有権を別の編集者に譲渡する方法は次のとおりです。
コースからコラボレータを削除する
-
Riseダッシュボードに移動して、編集するコースを開きます。
-
エディタの右上隅にある[SETTING]をクリックし、[COLLABORATORS]タブを選択します。コースの編集中に上部の[SHARE]をクリックして[Collaborators] をクリックすると同じ画面にアクセスすることができます。
-
コースから削除する各チームメンバーにカーソルを合わせ、表示されるXをクリックしてから[REMOVE]をクリックします。
-
コースエディタに戻るには、右上の[CLOSE]をクリックします。
共同編集者を削除すると、コースは共同編集者のRiseダッシュボードから消えます。コースを編集している最中にコラボレーターとしての登録が削除されると、その編集者の画面はすぐにライズダッシュボードに戻ります。
コースを別の所有者に設定する
コースの所有者だけが所有権を別の編集者に譲渡することができます。方法は次のとおりです。
-
Riseダッシュボードに移動し、譲渡するコースを開きます。
-
エディタの右上隅にある[SETTING]をクリックし、[COLLABORATORS]タブを選択します。コースの編集中に上部の[SHARE]をクリックして[Collaborators] をクリックすると同じ画面にアクセスすることができます。
-
リストの現在の所有者に名前のカーソルを合わせ、表示される[Transfer]リンクをクリックします。
-
新しい所有者になる共同編集者を選択し、[TRANSFER]ボタンをクリックします。新しい所有者が共同編集者リストにまだ登録されていない場合は、あらかじめ追加しておく必要があります(上記を参照してください)。
-
コースエディタに戻るには、右上の[CLOSE]をクリックします。
Articulate Reviewにコースをパブリッシュする
RiseコースをArticulate Reviewにパブリッシュしてプロジェクトレビューをスピードアップし、ステークホルダーからのフィードバックを収集することができます。Articulate Reviewは一つのWebアプリケーションで、パブリッシュされたコースのフィードバックを収集し、スレッド化されたフィードバックに沿って修正を行い、修正済みのマークを付けることができます。
はじめてArticulate Reviewにコースをパブリッシュする
-
Riseダッシュボードにアクセスし、Articulate Reviewにパブリッシュしたいコースを開きます。
-
右上の[Review]をクリックします。
-
Create a new itemフィールドのコース名を必要に応じて編集します。
-
右上の[PUBLISH]をクリックします。
-
パブリッシュプロセスが完了したら、[VIEW IN ARTICULATE REVIEW]をクリックしてパブリッシュされたコースにジャンプするか、右上隅にある[BACK TO COURSE]をクリックしてRiseエディタに戻ります。
既存コースの新バージョンとしてArticulate Reviewにパブリッシュする
-
Riseダッシュボードにアクセスし、Articulate Reviewにパブリッシュしたいコースを開きます。
-
右上の[Review]をクリックし、表示されるメニューから[Publish new version]を選択します。
-
Publish a new version of an existing item(既存アイテムの新しいバージョンとしてパブリッシュ)を選択します。すでにパブリッシュしているコースは、ドロップダウンリストで自動的に選択されてますが、必要に応じてリストから別のコースを選択することもできます。(このリストには、Articulate Reviewカタログ内にあるすべてのRiseコースが表示されます)。
-
右上の[PUBLISH]をクリックします。
-
パブリッシュプロセスが完了したら、[VIEW IN ARTICULATE REVIEW]をクリックしてパブリッシュされたコースにジャンプするか、右上隅にある[BACK TO COURSE]をクリックしてRiseエディタに戻ります。
レビューアとコースを共有する
-
Riseコースをパブリッシュした後、[VIEW IN ARTICULATE REVIEW]をクリックします。または、Articulate Reviewのホームページに移動し、コースを開きます。
※Riseの編集プレビューとは異なりますので注意してください。 -
右上の[SHARE]をクリックします。
-
レビューアがArticulate IDを持っていない場合は、[Allow users without Articulate IDs to comment]にチェックします。この例では、レビューアは自分の電子メールアドレスを入力するよう求められ、そのコメントを識別してディスカッション通知を受け取ることができます。
-
コースをパスワードで保護する場合は、[Set a password]にチェックをいれて、パスワードを入力します。
-
コースのリンク情報(URL)をコピーして、レビューアにEメールなどで送信します。パスワードを設定した場合は、パスワードも必ず伝えてください。
コースのプレビューと公開
コースのプレビュー
Riseコースをいつでもプレビューして、どのように見えるかを確認できます。簡単で、レスポンシブルな、インタラクティブで、コンテキストに満ちた機能です。
学習者にコースを公開する
Riseコースを共有する方法は複数あります。LMSで配信したり、Webサーバーから配信したり、いくつかの方法があります。
Webリンクで公開する(Articulate 360からの公開)
小規模な対象者数で、かつ学習者の進捗状況をトラッキング(追跡)する必要がない場合では、Riseコースを公開する最も簡単な方法は、Webのリンク情報を送信することです。
-
Riseダッシュボードからコースを開きます。
-
画面の右上にある[SHARE]をクリックし、共有可能なリンクをコピーします。
(コースをパスワードで保護するオプションもあります。) -
学習者にEメールなどでリンクを送ってください。パスワードを設定した場合は、パスワードも必ず入力してください。
学習者の進捗状況は保存されないため、共有可能なWebリンクを使用して複数回コースを開始しても、進捗状況は必ず0%にリセットされ、コースの最初からの学習となります。学習者が途中で中断したところから再開したい場合は、次のLMS用にコースをエクスポートする必要があります。
LMS用にエクスポート
学習者の進捗状況をトラッキング(追跡)する必要がある場合は、RiseコースをLMSパッケージとしてエクスポートします。Riseは、xAPI、SCORM、およびAICCに準拠しています。
-
Riseダッシュボードからコースを開き、画面の右上にある[EXPORT]をクリックします。
-
Export TypeドロップダウンリストからLMSを選択します。
-
LMSドロップダウンリストからxAPI(Tin Can)、SCORM 2004、SCORM 1.2、AICCを選択します。どのオプションがよいかはご利用のLMSをご確認ください。
-
コースの完了条件であるトラッキングオプション(完了率、クイズ結果、Stgorylineブロック)を選択します。また学習者にコース終了リンクを表示するかどうかを決定します。(クイズの結果をトラッキング(追跡)したい、かつSCORMまたはAICCパッケージとしてエクスポートする場合は、レポートオプションを選択することもできます)。
-
パッケージを生成するには、右上隅の[EXPORT]をもう一度クリックします。
(空白のレッスンがあるなど、コースにエラーがある場合は、コースを編集するか、エクスポートを続行するかを尋ねられます。) -
Riseがzipファイルを生成している間、作業を続けるために、右上隅の[BACK TO COURSE]をクリックしてください。Zipファイルの準備ができたら、ダウンロードリンクが付いたメールがあなたのEメールアドレスに届きます。
-
通知メールのダウンロードリンクをクリックし、[DOWNLOAD COURSE]をクリックします。ローカルコンピュータ上の場所を選択し、[保存]をクリックします。
-
zipパッケージをLMSにアップロードします。詳細方法はお使いのLMSをご確認ください。
Web用にエクスポート
学習者の進捗状況を追跡する必要がない場合は、RiseコースをWeb用としてエクスポートし、自社で管理しているWebサーバーから配信することができます。
-
Riseダッシュボードからコースを開き、画面の右上にある[EXPORT]をクリックします。
-
Export Typeドロップダウンリストから[Web]を選択します。
-
zipファイルを生成するには、右上隅のExportをもう一度クリックします。
(空白のレッスンがあるなど、コースにエラーがある場合は、コースを編集するか、エクスポートを続行するかを尋ねられます。) -
Riseがzipファイルを生成している間、作業を続けるために、右上隅の[BACK TO COURSE]をクリックしてください。Zipファイルの準備ができたら、ダウンロードリンクが付いたメールがあなたのEメールアドレスに届きます。
-
通知メールのダウンロードリンクをクリックし、[DOWNLOAD COURSE]をクリックします。ローカルコンピュータ上の場所を選択し、[保存]をクリックします。
-
zipパッケージを解凍し、コンテンツ群をWebサーバーにアップロードし、index.htmlファイルへのリンクを学習者に伝えます。
PDFファイルをエクスポートする
Riseコースを印刷する必要がありますか?またはコンプライアンス文書のためにダウンロードさせる必要がありますか?Riseではコース内容をPDFファイルとしてエクスポートできます。方法は次のとおりです。
-
Riseダッシュボードからコースを開き、画面の右上にある[EXPORT]をクリックします。
-
Export Typeドロップダウンリストから[PDF]を選択します。
-
PDFファイルを生成するには、右上隅のExportをもう一度クリックします。
(空白のレッスンがあるなど、コースにエラーがある場合は、コースを編集するか、エクスポートを続行するかを尋ねられます。) -
RiseがPDFファイルを生成している間、作業を続けるために、右上隅の[BACK TO COURSE]をクリックしてください。PDFファイルの準備ができたら、ダウンロードリンクが付いたメールがあなたのEメールアドレスに届きます。
-
通知メールのダウンロードリンクをクリックし、[DOWNLOAD COURSE]をクリックします。ローカルコンピュータ上の場所を選択し、[保存]をクリックします。
-
PDFファイルを印刷したり、他の人に配布したり、添付ファイルをRiseコースに添付することもできます。
Riseコースのインタラクティブな部分がPDFファイルで表現される内容は次のとおりです。
-
ハイパーリンクは機能し、デフォルトのWebブラウザで起動します。
-
オーディオクリップ、ビデオ、Webオブジェクトは、静的イメージになります。
-
ラベル付きグラフィックスやタブなどのインタラクションは、インタラクションの各アイテムに対応する一連のスクリーンショットになります。
(各フラッシュカードは、前面と背面の2つのスクリーンショットになります。) -
Storylineブロックは、最初のスライドのスクリーンショットになります。
-
クイズレッスンとナレッジチェックブロックでは、質問と回答の選択肢だけが表示されます。
(正解/不正解などの反応やフィードバック文は表示しません。)