Rise360コンテンツをDeepLとmemoQを使って効率的に翻訳する
- Hiroshi Oto
- 2022年3月22日
- 読了時間: 5分
更新日:2022年3月28日
先日Rise360に新サービスが登場したことをブログで紹介しました。Riseリアルコンテンツは、著名なAdam Grant氏やDaniel Pink氏といったベストセラー作家のコンテンツを含め、200本近い完成したコンテンツがすぐにご利用いただけます。英語ではありますが、内容は素晴らしいコンテンツばかりです。
また最近アメリカやヨーロッパを中心にRise360を使ったコンテンツ作りが非常に増えてきており、海外本社から送られてきたコンテンツがRise360コンテンツだったという経験をされた日本ユーザーも増えてきているかと思います。
そこで今回はRiseリアルコンテンツを含む、Rise360で作成された英語コンテンツをいかに効率的に日本語に翻訳するかを紹介したいと思います。
ここ数年のテクノロジーの進化は目を見張るものがあります。Google翻訳をはじめとする、翻訳テクノロジーも格段に向上しています。その中でもDeepLという翻訳クラウドサービスは、評価が高く、かなりの精度で翻訳してくれます。
今回は、DeepLと相性の良いmemoQという翻訳支援ツール(CATツール:Computer Assisted Translation)を使って、Rise360コンテンツを効率的に翻訳するプロセスを紹介したいと思います。連携して使用する場合にはどちらも有償版が必要ですが、無料トライアルは可能ですので、翻訳工数に悩まれている方はお試しください。
DeepLとmemoQの連携
DeepL ADVANDEDプランの準備
まず前準備として、DeepLとmemoQを連携するところから始めます。DeepLはいくつかプランがありますが、ADVANCEDプラン以上がCAT(Computer Assisted Translation:コンピュータ翻訳支援)ツールへの組み込みが可能になっています。
ユーザー登録すると下記のようにユーザーアカウントページ下部に「翻訳支援ツールのプラグインで使用する認証キー」情報が表示されますのでこれをコピーしておきます。

memoQの準備
memoQもいくつかモデルがあります。今回、検証で使ったmemoQはスタンドアロン版で、バージョンは、memoQ 9.10です。インストール後、下記画面のMT設定(※MT=Machine Translation)でDeepL MT Pluginを有効にします。そして詳細設定を開き、DeepLで表示された認証キーを設定します。その際、DeepLとmemoQでユーザー登録した際に、設定したID(メールアドレス)は同一のものにするのがポイントです。うまく認証されない場合はエラーが表示されます。
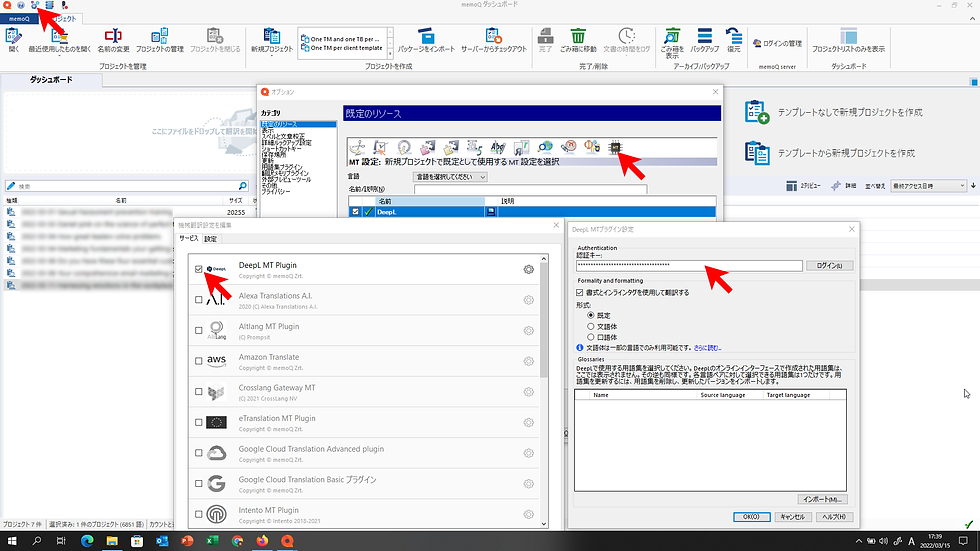
Riseリアルコンテンツからコースを作成
今回翻訳対象とするコンテンツはRiseリアルコンテンツです。
Rise360の画面から、[NEW COURSE]をクリックし、フィルタから[Real Content]で絞り込みます。左側のコースカテゴリから必要に応じて任意のコースを選びます。対象のコース上にマウスホバーすると[SELECT THIS COURSE]か[PREVIEW COURSE]が選べます。作成するので[SELECT THIS COURSE]をクリックします。
※[PREVIEW COURSE]はコースの内容をプレビューできます。
Rise360コンテンツからXLIFFを出力
そのコンテンツを開き、上部の[SETTINGS]をクリックします。
[TRANSLATIONS]をクリックし、[EXPORT XLIFF FILE]をクリックします。
Rise360から出力したXLIFFをmemoQで編集する
memoQでのXLIFFの読み込み
出力されたXLIFFを任意の場所にコピーします。memoQをインストールした際にXLIFFがmemoQに関連付けられるので、XLIFFをダブルクリックすると自動的にmemoQが立ち上がり、新しいプロジェクトとして扱われます。その際、ソース言語が英語、ターゲット言語が日本語になっていることを確認してください。

以前のブログで紹介しましたがRise360コンテンツに必要なXLIFFは最終的にソース言語とターゲット言語が必要になります。memoQではRise360で出力したXLIFFを読み込むと自動的にターゲット言語情報を追加してくれるので作業がとても楽になります。
memoQで事前設定確認
プロジェクトホーム画面左側の[設定]をクリックします。上部にサブメニューが並んでいますので[MT設定]をクリックします。先ほど設定したDeepLの設定が有効になっていることを確認します。

memoQで翻訳
プロジェクトホーム画面左側の[翻訳]をクリックします。対象のXLIFFを開きます。左側にソース言語、右側にターゲット言語が表示されます。
(memoQの設定により、ソース言語とターゲット言語が縦に並ぶ場合もあります。)

通常翻訳する際は左側の英語を見ながら、翻訳した日本語文字列を右側に入力することになります。しかし今回はMT設定でDeepLを連携していますので、右上の「翻訳結果」パネルに、連携されたDeepLを通じて、機械翻訳された日本語が表示されます。日本語情報をダブルクリックするとターゲット言語フィールドに反映されます。翻訳結果の固有名詞や言い回しなどを修正したい場合はターゲット言語フィールド上の日本語を修正します。
なおソース言語フィールドおよびターゲット言語フィールドに[g]というマークが出ています。これはRise360上の文字修飾情報(太字、斜体、改行など)になります。memoQ上で[g]マークをカット&ペーストで移動してタグ情報の位置を修正することもできますし、Rise360にXLIFFを戻した際に改めて修正することもできます。
全ての翻訳対象に対して作業が終了したら次のステップです。
memoQからXLIFFを出力
翻訳作業が終了したら、XLIFFを書き出します。メニュー[文書]の[エクスポート]をクリックします。状況によっては「未完了文書のエクスポート」ダイアログボックスが表示されるので、適宜オプションを選択します。
なお翻訳した文書を修正した際に[g]マークを削除してしまい、タグ情報が対になっていないなど、エラーがある場合はエラー箇所とその行が明示されるので、適宜修正します。
エラーがない場合は、読み込んだXLIFFと同じ場所に、「_JPN」が付加されたファイル名でXLIFFファイルが生成されます。
Rise360で翻訳したXLIFFファイルを読み込む
Rise360の対象コンテンツに戻ります。先ほどXLIFFを出力したボタンのすぐ下に翻訳したXLIFFファイルを読み込むための[IMPORT TRANSLATED TEXT]ボタンがあります。ボタンをクリックし、memoQで出力した[_JPN]付きのXLIFFファイルを指定します。しばらくすると英語だったコンテンツがmemoQで修正した日本語に置き換わります。
後はコース全体のテーマやナビゲーション設定、ラベルなどを適宜設定すれば完成です。
必要に応じてLMS用にパブリッシュしたり、Review360にパブリッシュし、ご利用ください。
まとめ
今回ご紹介したDeepLとmemoQを使った方法はRise360コンテンツを翻訳する作業を大幅に効率化してくれるものです。びっくりするくらい効率的です。
また下記の動画のように、Storyline360コンテンツも同様にXLIFFを出力でき、同じ方法で翻訳の効率化を図れます。
ここで学んだことを試したい方は、Articulate 360の30日間の無料トライアルをお試しください。ご登録にクレジットカードは必要ありません!!
株式会社ディーシェは日本におけるArticulate製品の販売代理店です
Comentários