Storyline 360で変数を使ってアバターを選択できるようにする
- DISCE
- 2022年12月27日
- 読了時間: 3分
更新日:2023年11月27日
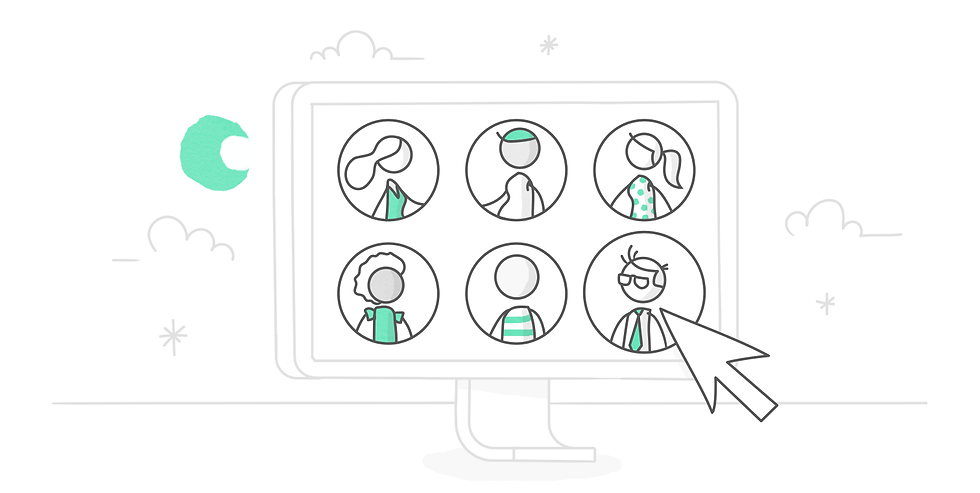
ゲーミフィケーションのテクニックについてのこのブログでは、eラーニングコース全体を通してアバターやキャラクターを使用することについてお話します。なぜこのようなことをするのでしょうか?理由は2つあります。
学習者と関連性のあるキャラクターを選ぶことで、学習者と「つながる」ことができるからです。
学習者は自分でコントロールするのを好みます。
この例では、シナリオの最初に女性か男性のどちらかのキャラクターを選ぶことができ、そのキャラクターがコースの間ずっと登場することに注目してください。

このブログ記事では、Storyline 360で変数を使い、適切なトリガーとステイトを使ってこの効果を得る方法を紹介します。
キャラクターとボタンセットの追加
最初のステップは、学習者がキャラクターを選択するスライドを作成することです。そのスライドに、イラストベースのキャラクターを数種類とボタンを配置します。

次に、選択したキャラクターをコースの後半で表示させるため、先ほど挿入したキャラクターの一つを他のスライドにコピーします。

各スライドにコピーしたキャラクターに、もう一方のアバターを表示するための新しいカスタムステイトを作成します。このブログのアイデアは、学習者が最初のスライドでどちらのアバターを選択するかによって、男性または女性のキャラクターのステイト(状態)を切り替えるというものです。

次に、学習者がキャラクターを選択するスライドに戻って、両方のキャラクターを選択して、ボタンセットを作成します。

ボタンセットにアイテムを入れると、どちらか一方しか選択できなくなります。
変数とトリガーを追加する
ここで、コース全体を通してどちらのアバターが表示されるかをコントロールする変数を追加する必要があります。これを行うには、デフォルト値0を持つ新しい数値変数を作成します。

次のステップは、ボタンにトリガーを追加することです。最初のトリガーは、ボタンがクリックされたときに男性アバターが選択されていれば、number変数を1にするものです。

時間を節約するために、最初のトリガーをコピー&ペーストしてください。そうすれば、単純に値を2に、選択されたキャラクターを女性アバターにするだけです。

これで、ボタンがクリックされると、どのアバターが選択されているかによって、変数が1か2に調整されます。
最後に、後続のスライドに適切なアバターを表示するトリガーを追加する必要があります。変数が1に等しい場合、キャラクターの男性の状態を表示するスライドトリガーを追加します。

次に、変数が2に等しい場合に、キャラクターの女性の状態を表示する2つ目のトリガーを追加します。

これで、1つの変数、ステイト、トリガーを使って、Storylineコースで学習者のアバターを簡単にコントロールすることができます。
ここで学んだことを試してみたいけれど、Articulate 360の30日間の無料トライアルをお試しください。ご登録にクレジットカードは必要ありません!!
株式会社ディーシェは日本におけるArticulate製品の販売代理店です
Comments