Storyline360に新たに追加された経過時間変数の3つの利用シーン
- DISCE
- 2022年2月22日
- 読了時間: 4分
更新日:2023年11月27日

Storyline 360で変数を使ったことがある方は、変数がコースを通じて情報を呼び出す非常に強力な方法であることをご存知でしょう。
Storyline 360にはたくさんの組み込み変数があり、追加された最新の変数であるelapsed time(経過時間)変数をご案内できることをうれしく思います。elapsed time変数は、学習者がスライド、シーン、コース全体に費やした合計時間をトラッキングして、時間制限のあるインタラクションを作成し、学習管理システム(LMS)に情報をレポートするのに役立ちます。これらの変数を使用して実行できることをいくつか詳しく見てみましょう。
1. 学習者の時間をトラッキングする
elapsed time変数を使って、学習者がトレーニングに費やした時間をトラッキングできるようになりました。いくつかの異なるオプションがあります。学習者が費やした時間をトラッキングすることができます
コース全体(Project.ElapsedTime変数)
特定のシーン(Scene.ElapsedTime変数)
特定のスライド(Slide.ElapsedTime変数)
また、elapsed time変数データをLMSに伝達できるため、この情報を取得して詳細な時間に関するレポーティングが可能になりました。これは、コンプライアンストレーニングに特に役立ちます。
2. 一定時間後にコースを完了としてマークする
elapsed time変数を使って、LMS上でコースを完了とすることもできます。これは、学習者がトレーニング要件を満たすためにコースで一定の時間を費やす必要がある場合に最適です。これを実現するには、次の3つのことを行う必要があります。
1. デフォルト値がFalseのtrue/false変数を作成します。
下記の例は変数名をReachedThirtySecondsと名付けています。
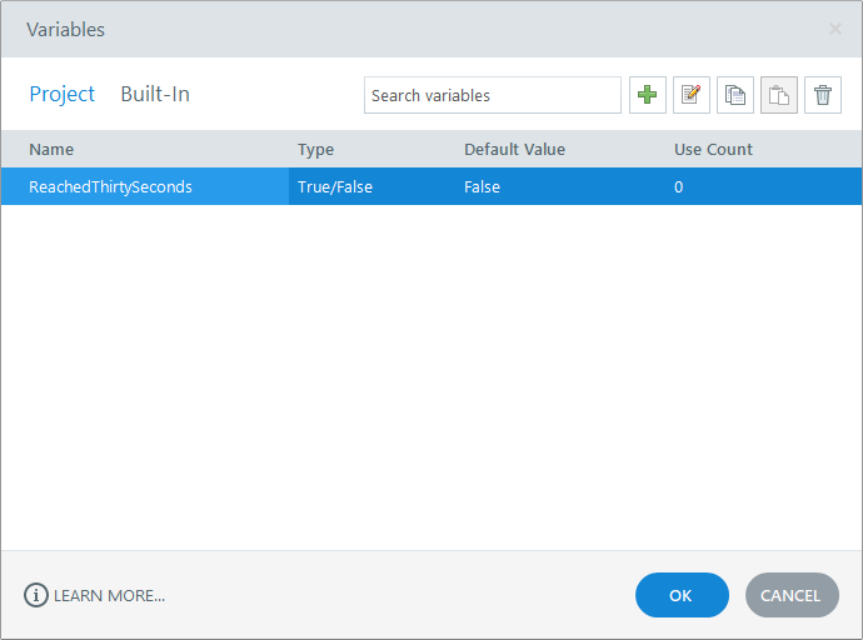
2. プロジェクト経過時間が指定した時間を超えた際に先ほど作成した変数にTrueを代入するトリガーを追加します。
elapsed time変数の値は0.001秒に基づいていることに注意することが重要です。入力する必要のある値を計算するには、トラッキングしたい秒数に、1,000を掛けます。同じように、分をトラッキングするには、トラッキングしたい分に60,000を掛けます。 例えば30秒後にコースを完了とさせたかったので30,000(30×1,000)を設定しました。
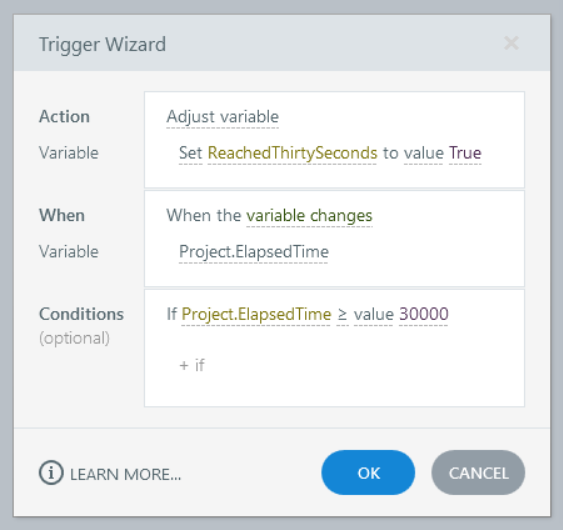
3. さらに作成したtrue / false変数(サンプルの場合はReachedThirtySeconds)の値がTrueに変更された際に、コースを完了するためのトリガーを設定します。

これで完了です!
3. ある瞬間に内容を表示する
elapsed time変数を使用するもう1つの優れた方法は、特定のスライド、シーン、コース全体で費やされた時間に基づいてイベントをトリガーすることです。例えば、学習者が次に何をすべきかわからない場合に備えて、学習者が1つのスライドに長時間費やした時に、ヘルプウィンドウを表示するようにトリガーできます。これを行うには、先ほどコースを完了させるために行ったのと同様のプロセスです。
1. デフォルト値がFalseのtrue / false変数を作成します。下記の例はReachedTenSecondsと名付けています。

2. スライド経過時間が指定した時間を超えた際に先ほど作成した変数にTrueを代入するトリガーを追加します。
この例では、10秒としています。先ほど説明したように、elapsed time変数で10秒を設定するには、1,000倍する必要があります。
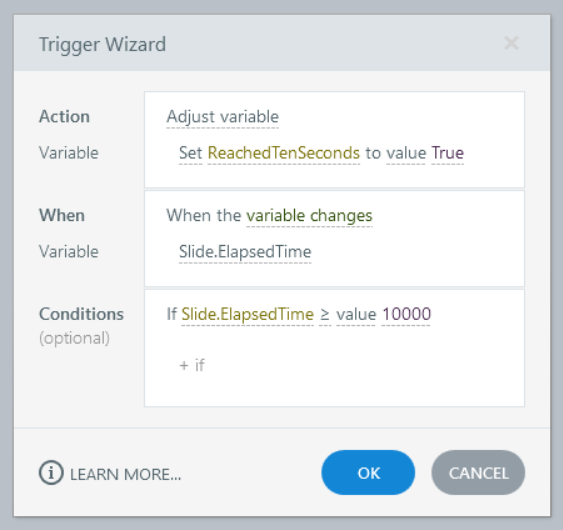
3. true / false変数が変更され、変数値がTrueだった場合、Help Windowスライドをライトボックスとして呼び出すトリガーを設定します。

そうすれば、学習者はそのスライドで10秒間費やした場合、ライトボックスが表示されるでしょう!
その体験がどのようになるのかを自分で確かめたい場合は下記のサンプルをご覧ください。サンプルでは、2番目のスライドで10秒後にライトボックスが表示されます。
elapsed time変数の使用方法をいくつか見てきたので、インスピレーションを得られたことを願っています。皆さんが実際のプロジェクトでelapsed time変数のクールな使い方をするのを楽しみにしています!
ここで学んだことを試したい方は、Articulate 360の30日間の無料トライアルをお試しください。ご登録にクレジットカードは必要ありません!!
株式会社ディーシェは日本におけるArticulate製品の販売代理店です

Comments