
タイムラインは、Articulate Storylineの非常に重要な機能です。タイムラインは、テキスト、画像、図形、ボタンなどの、スライド上のすべてのオブジェクトの表示タイミングを制御します。スライドに表示されるすべてのオブジェクトがタイムライン上に表示され、Storyline画面の下部にタイムラインパネルがあります。
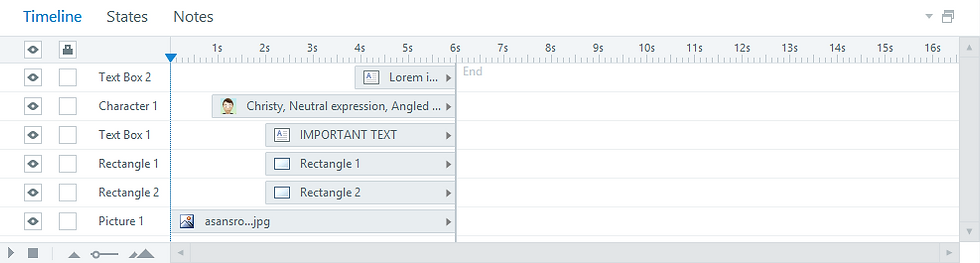
タイムラインパネルでできることはたくさんありますが、11のテクニックを紹介します。
1.タイムラインパネルの切り離し(ドッキング解除)
Articulate Storylineには、タイムラインパネルを分離できる機能が搭載されています。どういうことかというと、タイムライン上に多くのオブジェクトが並ぶと上下に頻繁にスクロールしなければならず、オブジェクトを見つけにくくなったことはありませんか?この問題を解決するには、タイムラインパネルの右上にあるドッキングパネルアイコンをクリックし、タイムラインパネルを切り離し、タイムラインパネルのサイズを適宜変更します。作業用パソコンにデュアルモニターがあり、タイムラインを二つ目のモニターに表示できる場合に特に効果的です。
2.スライドをプレビューする
作業しているスライドをプレビューするために、リボンの[Preview]ボタンを使用する必要はありません。オブジェクトの表示タイミングとアニメーションを確認したい場合は、タイムラインの左下隅にあるプレビュー機能を利用できます。
3.再生ヘッドを使用する
再生ヘッドは、タイムライン上に表示される逆三角形と青い線です。再生ヘッドをタイムラインに沿ってドラッグし、再生ヘッド上で複数オブジェクトの表示開始タイミングを整列させることができます。他にも、再生ヘッドを使用して、プレビューしたいタイムラインの特定の範囲を選択し、その範囲だけのプレビューを行うことができます。
4.オブジェクトのグループ化
前述したようにタイムラインに10個以上のオブジェクトがあると、オブジェクトを見つけにくくなります。管理しやすくするために複数オブジェクトをグループ化することできます。Ctrlキーを押しながらアイテム群を選択し、いずれかのアイテム上で右クリックし、メニューから[Group]を選択します。すると1つのグループにまとめられます。グループの名前を変更すると、さらに管理しやすくなります。タイムライン上のグループを展開するには、タイムライン行の左端の矢印をクリックするだけです。
下の図は展開されていない時のグループの外観です。

展開すると、グループ配下のアイテムが表示されます。

5.複数のオブジェクトを一度に選択
CTRLキーを押しながらタイムライン上の複数オブジェクトを選択すると、複数オブジェクトを一度に操作できます。選択したアイテムが青で強調表示されます。アイテムの選択を解除する場合は、Ctrlキーを押しながらもう一度クリックします。
6.オブジェクトを一時的に隠す
タイムラインの各行の左端にある眼のアイコンをクリックして、オブジェクトが画面に表示されないようにできます。これは、たくさんのオブジェクトがあるスライドで編集作業する場合に特に役立ちます。
7.オブジェクトのロックとロック解除
非表示ボタンのすぐ横に鍵アイコンのロックボタンがあります。アイテムをロックするとスライド上で移動できなくなり、ロックされたアイテムはロックを解除するまで編集できなくなります。大きな図形や背景写真などの大きなオブジェクトがスライドにある場合、それらのオブジェクトをロックすることで作業がやりやすくなります。
8.キューポイントを追加する
Storylineでは、キューポイントを使用して、スライド上でアニメーションやインタラクティブ機能をトリガーできます。タイムラインにキューポイントを追加するには、タイムラインを右クリックして、[Create Cue Point at Playhead]をクリックします。Storylineは、キューポイントを再生ヘッドのある場所に挿入しますが、挿入後はタイムライン上のどこにでもドラッグできます。
9.矢印キーで再生ヘッドを移動する
タイムライン上で再生ヘッドを移動する場合は、まず再生ヘッド内をクリックしてから、キーボードの[←]キーと[→]キーを使うと再生ヘッドを移動させることができます。Ctrlキーを押しながら[←]キーと[→]キーを押すと、再生ヘッドを大きめに移動できます。
10.Show Until EndとShow Always
タイムライン上のオブジェクトを右クリックするとサブメニューが表示されます。[Show Always]はタイムラインの最初から最後までオブジェクトを表示させ、オブジェクトはタイムラインの全期間表示されます。[Show Until End]は対象オブジェクトをタイムラインの最後まで表示するようにしますが、表示開始タイミングは変更されません。
11.時間軸の拡大縮小
最後のポイントは、タイムライン内をクリックし、CTRLキーと[+]または[-]キーを同時に押すことで、タイムラインの拡大縮小ができます。これにより、細かいタイムライン上の作業を行うことができます。
関連動画
株式会社ディーシェは日本におけるArticulate製品の販売代理店です
Comments